In iOS 14, Apple made some dramatic changes to the Home Screen of iPhone and iPad. In particular, it introduced the concept of Home Screen widgets.
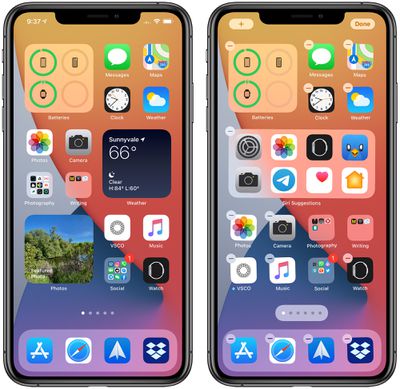
Previously, use of widgets was limited to the Today View, which can be accessed by swiping from left to right on the Home Screen. In iOS 14, however, widgets got a design and functionality overhaul.
One new widget function is the ability to create widget stacks. In widget stacks, multiple widgets can be stacked on top of one another so you can put all of your favorites together and then swap between them.
Here's how to create your own widget stack in iOS 14.
- Long press on a blank area of the Home Screen or any additional page of apps.
- Once in jiggle mode, tap the plus (+) button in the top-left corner of the screen.
- Scroll through the widgets card and press a widget that you want to include in your widget stack, then drag it onto the Home Screen.

- Tap the plus (+) button in the corner of the screen again.
- Select another widget to include in your stack, but this time, drag it directly on top of the stack you just added to your Home Screen.
- Repeat steps 4 and 5 to include additional widgets in your stack.
- Tap Done in the top-right corner of the screen when you're finished.

You can swipe up and down on your stack to scroll through the widgets you added, or you can let iOS automatically switch between them for you.
Note that widgets in the same stack need to be the same size – you can't have one small, one medium and one large widgets in the same stack, for example.
How to Edit a Widget Stack
If you decide you want to remove a widget from your stack or change their order of appearance, here's what to do.
- Long press on the widget stack you want to edit.
- Select Edit Stack from the popup menu.
- To delete a widget from the stack, swipe left across the widget in question to reveal the Delete button.
- To change the order of widgets, simply drag each one up or down using the hamburger icons on the far right.

Note that you can use the Smart Rotate toggle to control whether iOS automatically switches them for you periodically.
How to Delete a Widget Stack
To delete a widget stack you created, simply long press on the stack and select Remove Stack from the popup menu.


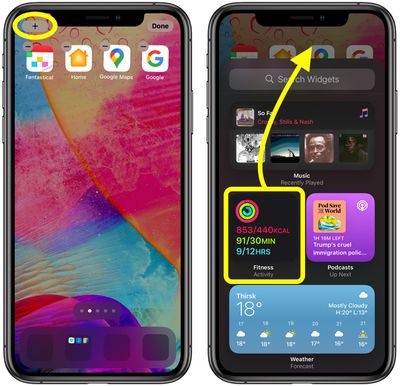
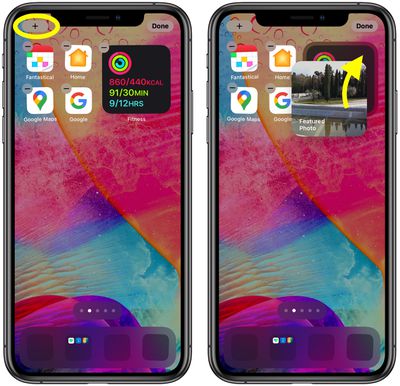
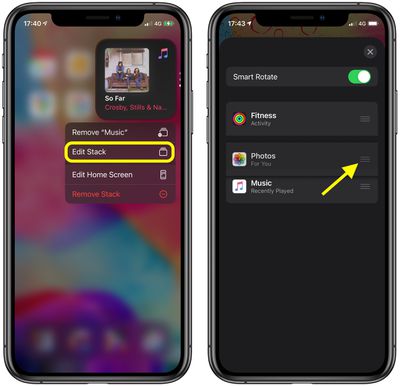


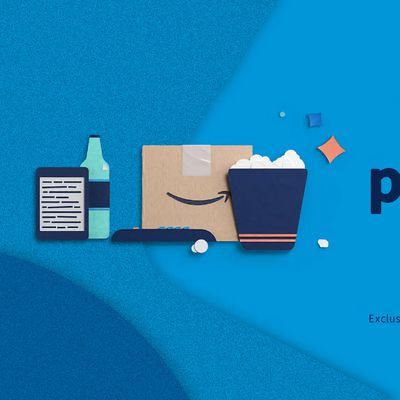







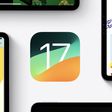





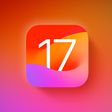
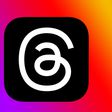
Top Rated Comments